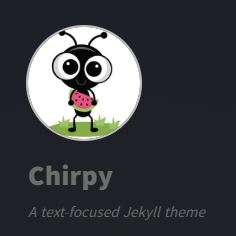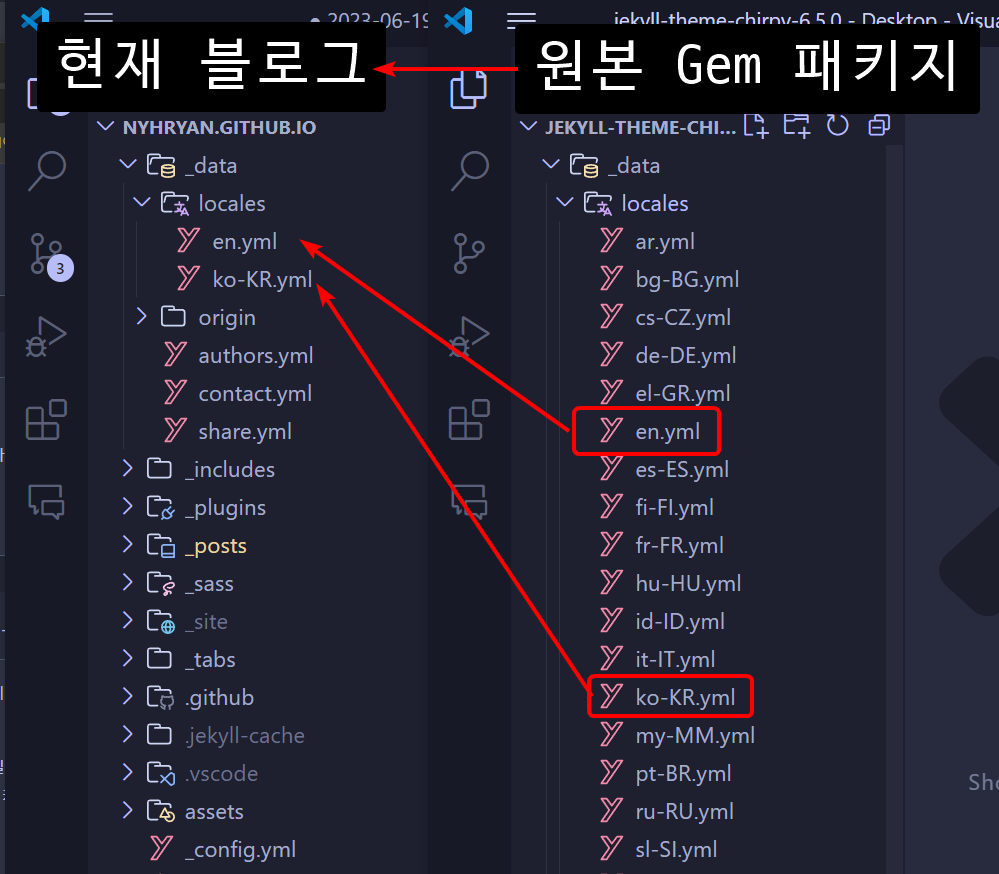Jekyll과 Chirpy 테마를 통한 Github Pages 시작
GitHub Page와 Jekyll로 개인 블로그를 만들어 봅시다.
📝 먼저 읽어보고 따라하기
- Jekyll 설치
- Chirpy 테마 설치 - Chirpy Starter 사용
- jekyll-theme-chirpy을 Fork해서 블로그를 시작하는 방법보다 Chirpy Starter를 사용하는 것이 더 빠르게 블로그를 시작할 수 있는 방법이라고 한다.
- jekyll-compose 추가
- Chirpy 테마에서 favicon 설정 방법
- Chirpy 테마에서 포스트 작성 방법
⚡ 각종 명령
jekyll-theme-chirpy 패키지 업데이트
1
$ bundle update jekyll-theme-chirpy
업데이트 방법 참고: jekyll-theme-chirpy/wiki/Upgrade-Guide
어느날 사용하다가 문제가 생긴 경우 jekyll-theme-chirpy를 업데이트해보자.
로컬에 설치된 jekyll-theme-chirpy 패키지 폴더 찾기
1
2
$ bundle info --path jekyll-theme-chirpy
H:/Dev/Ruby31-x64/lib/ruby/gems/3.1.0/gems/jekyll-theme-chirpy-6.5.0
Chirpy Starter 방식으로 블로그를 만들었다면 jekyll-theme-chirpy Gem 패키지는 다른 곳에 설치된다. 설치 경로는 위의 커맨드로 확인할 수 있다.
Chirpy Starter 방식의 블로그에다가 jekyll-theme-chirpy Gem 패키지 폴더 내의 파일을 복사해오면, 해당 파일들은 원본 Gem 페키지에 있는 파일들을 오버라이드하게 된다. 즉 내 마음대로 블로그를 커스터마이징하고 싶다면 원본 Gem 패키지로부터 파일을 복사해와서 수정해서 쓰면 된다.
위 이미지는 jekyll-theme-chirpy-6.5.0/data/locales/로부터 블로그의 로케일 설정 파일을 복사해와서 쓰는 예시이다. Chirpy Starter으로 시작할 때 {현제-블로그-루트}/data/locales라는 디렉터리가 없기 때문에 파일을 복사해 올 때 경로와 파일명을 원본 Gem 패키지에서와 동일하게 해서 진행하면 된다.
로컬에서 블로그 보기
1
$ bundle exec jekyll s
블로그를 온라인에 배포하지 않고도 로컬(http://127.0.0.1:4000/)에서 브라우저를 통해 바로 블로그를 확인할 수 있게 해준다. 변경사항이 저장될 때마다 바로 반영된다.
jekyll-compose로 쉽게 새 글 작성
1
$ bundle exec jekyll compose "My New Post" --post
yyyy-mm-dd-My-New-Post.md 포스트를 _posts/에 새로 생성한다.
카테고리 폴더로 프로젝트를 정리했다면 새로 생긴 파일을 해당 폴더로 직접 이동시켜주면 된다. 이때 해당 글 Frontmatter에 categories, tags 속성을 추가하는 것을 잊지말자.
🖼️ 포스트에 이미지 넣는 방법
1
2
3
4
5
6
7
8
9
10
11
12
.
└── 📂assets/
└── 📂img/
└── 📂posts/
├── 📂포스트1/
│ ├── 🎨 image1.png
│ ├── 🎨 image2.png
│ └── ...
├── 📂포스트2/
│ ├── 🎨 image3.png
│ └── ...
└── ...
assets/img/ 폴더에 posts/ 폴더를 새로 만들어준다. 이후 현재 작성하는 포스트의 폴더를 새로 하나 만들어 그 안에 사용할 이미지들을 불러오면 된다. 폴더명은 현재 포스트의 파일명과 동일하게 해도 된다.
1
2
3
---
img_path : /assets/img/posts/새로-만든-포스트-폴더
---
현재 작성중인 포스트에서 이미지를 편하게 넣기위해, 현재 포스트 상단 frontmatter에 img_path를 추가해준다.
1
2
{: w="300" h="300"}
_이미지 캡션_
이후 이미지를 삽입할 때 전체 경로를 생략하고 img_path frontmatter에 정의한 경로 내에 있는 이미지 이름만 ( )안에 넣어주면 문제없이 삽입된다. 추가적으로 {: w="너비 px" h="높이 px"}를 달아줘서 이미지의 크기도 지정해준다. 추가적인 서식은 여기를 참고하자.
😀️ 포스트에 이모지 넣기
Variation Selectors를 사용해서 이모지 문자가 Symbol 폰트로 뜨는 것을 막거나 강제할 수 있다. 이모지 뒤에 띄어쓰기 없이 ️(이모지 강제) ︎ (심볼, 텍스트 형태 강제)를 바로 붙여쓰면 된다.
1
2
Force Emoji : ❤️
Force Symbol: ❤︎
❤️(이모지) vs ❤︎(심볼)
이렇게 강제할 수 있다. Jekyll이 .markdown 문서를 .html형태로 변환하기 때문에 쓸 수 있다.
🚩 포스트에 prompt (callout) 넣기
정보글입니다.
1
2
> 정보글입니다.
{: .prompt-info}
위와 같이 블록인용 아래에 {: .prompt-info / tip / warning / danger} 4가지 종류의 prompt를 삽입할 수 있다.